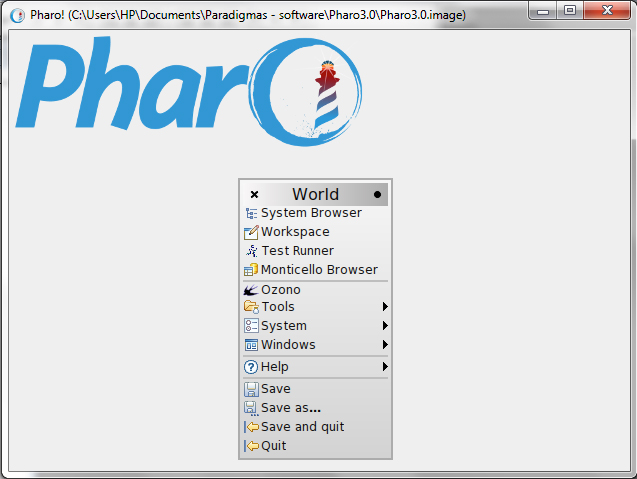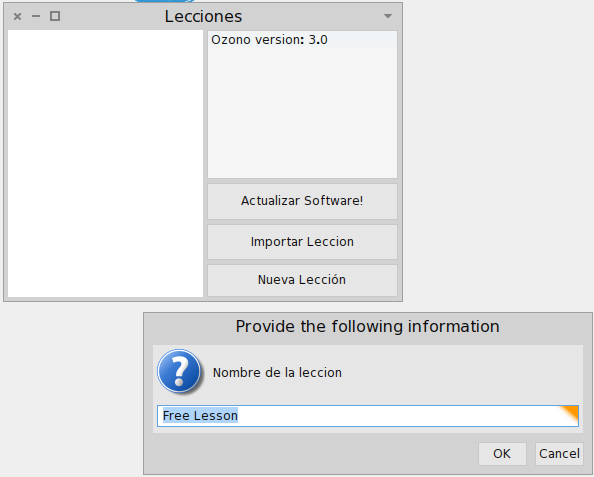AdvertenciaOzono anteriormente se denominó LOOP y Object Browser. Es posible que en la documentación encuentres alguno de estos nombres. Si pasa eso, no te preocupes, los tres nombres refieren a la misma cosa. Si además nos avisás así lo vamos actualizando, mucho mejor. Ahora preferimos usar el nombre Ozono. IMPORTANTE: Ozono todavía no funciona correctamente sobre la versión más nueva de Pharo, por ese motivo antes de seguir los pasos que siguen deberían bajar una imagen de Pharo 3.0 luego de realizar la instalación normal de Pharo, lo cual puede hacerse siguiendo este link. Alcanza con descomprimir el contenido de ese zip en la carpeta donde tienen Pharo. La instalación de Ozono deberían hacerla sobre esa imagen y no la más nueva que se bajó junto durante la instalación normal de Pharo. Esa otra imagen pueden dejarla ahí y no usarla, mientras no se confundan no hay problema :) Recomendación: Luego de instalar Ozono como se explica a continuación tienen que salvar la imagen (cualquier cambio que hagan sin salvar la imagen se pierde!). Para evitar confusiones y a su vez tener una imagen básica de Pharo por si necesitan instalar Ozono de nuevo por algún motivo, usen la opción Save As... del menú principal y elijan un nombre representativo (por ejemplo Pharo3-conOzono). Acá hay un link con absolutamente todo Pharo 3 + Ozono instalado para linux y windows. Si querés instalarlo a mano porque ya tenés un Pharo descargado, mirá la sección siguiente. En la otras secciones hay guías y videos. InstalandoPara instalar desde 0Para lograr instalar este complemento, vamos a necesitar "decirle" al Pharo qué es lo que queremos y de dónde lo tiene que sacar. El primer paso va a ser abrir un Workspace ( Click derecho sobre cualquier lado del entorno + Workspace ), en el cual vamos a copiar el siguiente script: Gofer it smalltalkhubUser: 'Uqbar' project: 'Ozono'; configurationOf: 'ObjectBrowser'; loadVersion: #stable.A continuación seleccionaremos todo el texto con el mouse, para luego tocar Click derecho + Do it. Van a notar que aparecen carteles arriba a la izquierda, pero no se asusten (el coco no está en la casa!!). Cada tanto prueben ver si les responde al hacer otro click Click derecho. Si la respuesta es positiva significa que ya tienen instalado el Ozono, solamente falta hacer Click derecho + Save and quit. La próxima vez que lo abran van a poder encontrar bajo el menú del Click derecho la opción Ozono. Si te sentiste perdido podés guiarte por el siguiente video-tutorial: Video-tutorial: Guía Rápida1. Desde el menú principal (click derecho sobre el fonde de pantalla) abrí Ozono 3. Juga con las distintas ventanas y categorías 4. Podes encontrar un manual mas completo adjunto en la página, ó arriba. Lo estaba usando y pasan cosas raras... ¿Qué hago?Ozono es un proyecto de toda la catedra de paradigmas y esta en desarrollo, asi que si encontras algo que no se comporta como deberia lo mejor que podes hacer es reportarlo en: https://github.com/uqbar-project/ozono/issuesRecorda que cuando reportar algun problema con el object browser necesitamos mas informacion para poder reproducir lo que te paso a vos entonces lo mas sano que hagas es contarnos sobre:
¿Como lo actualizo?Modo Re FácilLas últimas versiones de Ozono tienen un botón que dice "Actualizar Software". Sólo hay que apretarlo y listo. Modo FácilEjecuta en tu workspace:Gofer it smalltalkhubUser: 'Uqbar' project: 'Ozono'; configurationOf: 'ObjectBrowser'; loadVersion: #stable |