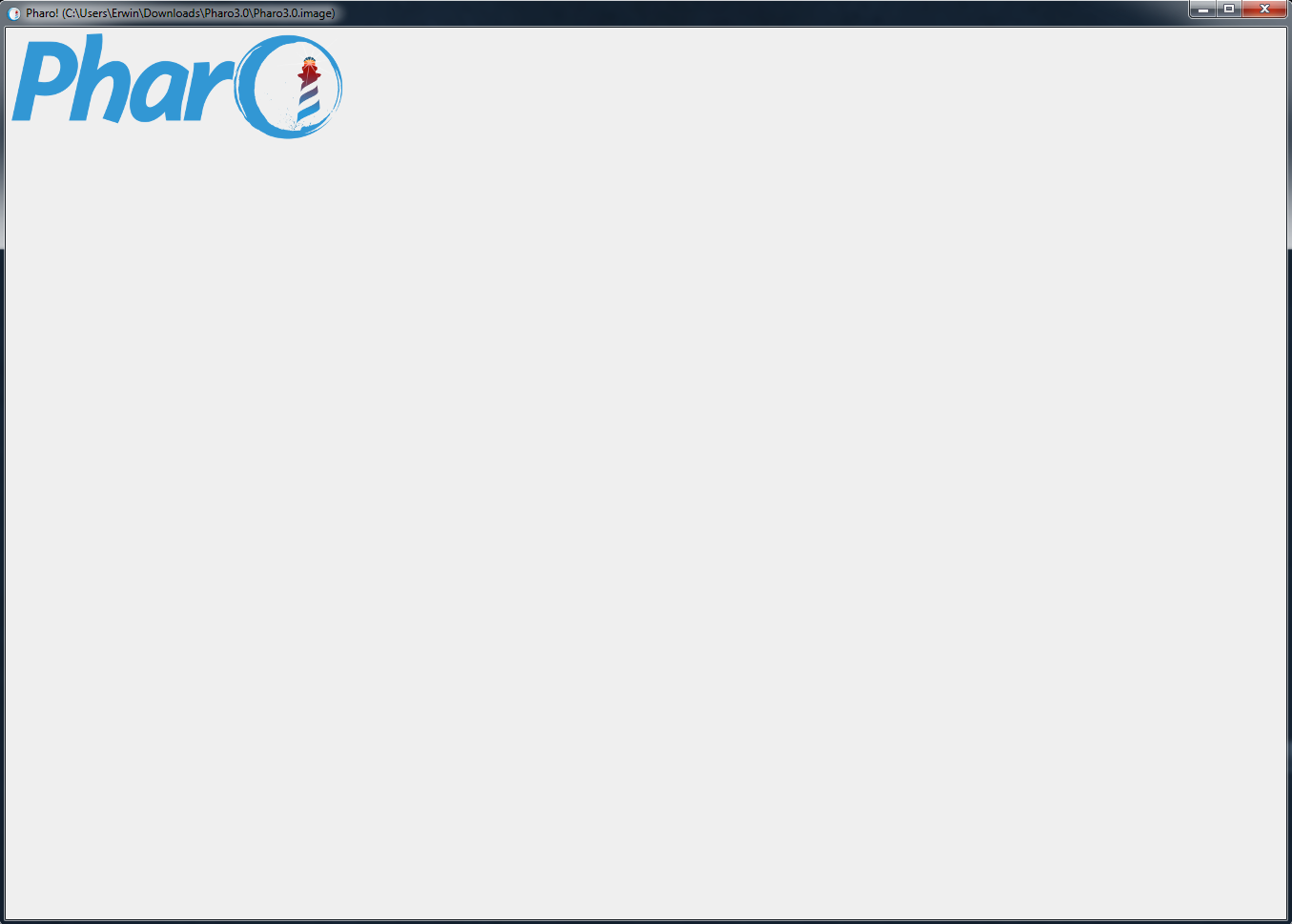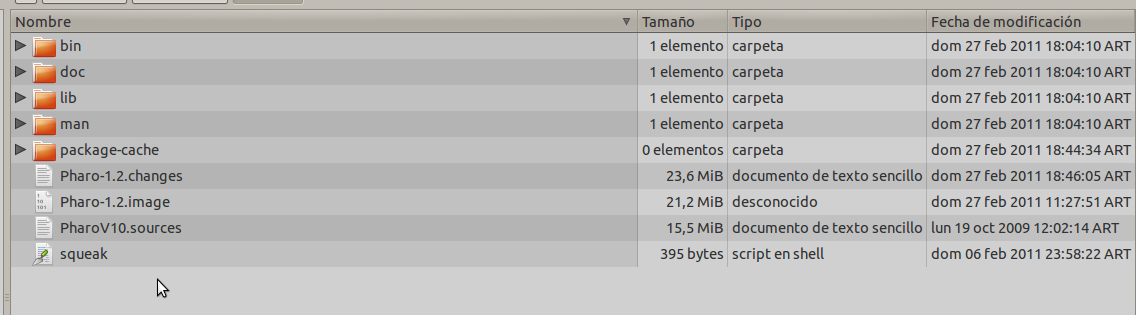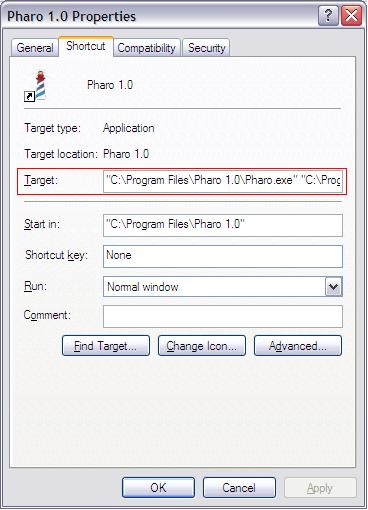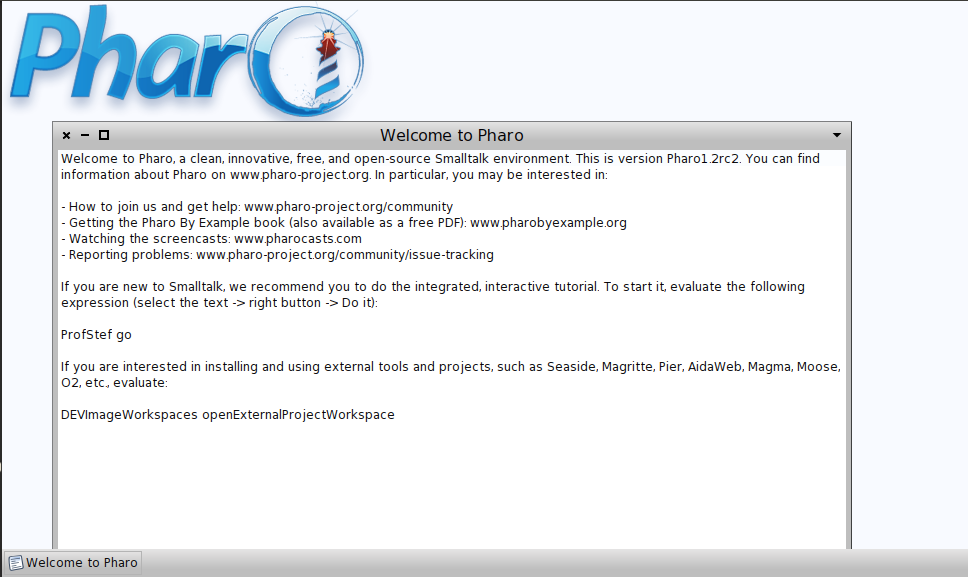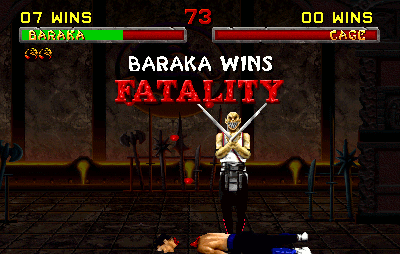Importante
El lenguaje de programación que utilizamos en la materia para aprender el Paradigma de Objetos es Smalltalk, del cual utilizamos una distribución denominada Pharo.
Además, durante la cursada de la materia utilizamos el software llamado Ozono, desarrollado por la cátedra, que se instala sobre Pharo.
Los pasos a dar son:
1) Instalar Pharo (verexplica a continuación)
Instalación (Fácil)
Para poder usar Pharo se necesitan 2 cosas:
- Una VM (Máquina Virtual) para su sistema operativo
- Una imagen de Pharo (Incluye los archivos .image, .sources y .changes)
Para su suerte, ya viene todo adentro de un lindo comprimido, el cual se encuentra en la
página oficial del Pharo, en la sección Downloads.
Luego de descargar la versión correspondiente para su sistema operativo, simplemente se descomprime el archivo y se ejecuta la aplicación Pharo.exe que se encuentra adentro de la carpeta y presto, ya está todo listo para trabajar!
Si siguieron esta complicada guía (?) al pie de la letra, su recompensa será esta linda pantalla de victoria.
Instalación (Personalizada)
También es posible descargar la VM y la imagen por separado. (Los links están en la página oficial del Pharo en la sección Custom Downloads). Si ya se tiene la VM instalada y sólo se necesita una imagen nueva, es una opción válida, si no, se recomienda descargar todo junto, como se explica en la "Instalación Fácil".
1. Descargar la VM
La que corresponda al Sistema Operativo
2. Descargar la Imagen
Incluye los archivos .image, .sources y .changes
Nota: También hay una versión hecha por la cátedra que ya posee Ozono instalado: Descargar acá (seleccionar la versión más reciente). Puede no ser la versión más actualizada de Pharo y de Ozono. Se recomienda bajar esta imagen sólo si se tiene problemas con la instalación normal a partir de la imagen de Pharo. (ver explicación acá) 3. Abrir la imagen
(Este paso puede no ser necesario si tienen la última versión de Pharo con la PharoVM.)
Teniendo todo descargado, se ejecuta el archivo Pharo-XX.image asociándolo a la Maquina Virtual descargada.
Una manera fácil de hacer esto es:
- Descomprimir el contenido de la VM en una carpeta
Descomprimir el contenido de la imagen (los archivos: .image, .changes y .sources) en la misma carpeta donde se descomprimió la VM. Dependiendo el sistema operativo va a haber distintos archivos, por ejemplo en Linux se ve algo como esto:
- Asociar el .image al ejecutable de la VM:
- En Windwos, editar las propiedades del acceso directo al Pharo de modo que en el campo Target además de tener el path a la VM tenga el path de la imagen. Por ejemplo, si el .image y la VM están en C:\Program Files\Pharo en target deberían decir: "C:\Program Files\Pharo\Pharo.exe" "C:\Program Files\Pharo\\Pharo-3.0.image".
- En Linux:
- Hacer doble click en el archivo Pharo-XX.image.
- Hace click en el ejecutable (pharo) .
- Seleccionan "Run". Se deberia ver una pantalla asi:
Shortcuts / Atajos del Teclado / Fatalities
- Ctrl+b seleccionando una clase* para que se abra un Class Browser sobre esa clase.
- Ctrl+n seleccionando un selector* para ver sus Senders (se abre una lista de métodos desde donde se envía ese mensaje, también vale para cuando se usa un symbol igual al mensaje, onda #size).
- Ctrl+m seleccionando un selector* para ver sus Implementors (se abre una lista de métodos para ese mensaje)
- Ctrl+shift+n sobre una clase* para ver en dónde se usa (References)
- Ctrl+i sobre un objeto nos permite inspeccionarlo por adentro
- Alt+ punto para mandar una interrupción (útil para cuando uno se la manda y queda ejecutando algo recursivamente, se interrumpe la ejecución y se puede debuggear el stacktrace desde donde interrumpimos)
*En cualquiera de estos casos, "seleccionar" se puede entender como seleccionar un selector / nombre de clase dentro de un cacho de código (workspace, definición de un método en el class browser, el debugger, etc), o bien seleccionarlo en un listado de cualquier browser (el Class Browser, la lista de variables de instancia y temporales que aparece en un debugger, una lista de senders que hayas abierto, etc).
Por cierto, todas las cosas que se listan con Ctrl también funcionan con Alt en Windows.